Ich werde manchmal gefragt, wie ich das mache mit meinen Bildern, aber ehrlich, ich weiß es auch nicht so genau. Fotomanipulation und Digital Paint muss man sich, meiner Meinung nach, selbst erarbeiten, genau so, wie wenn man ein Bild malt. Klar, es gibt Tutorials und einen Haufen netter Leute (ich bin nett!), die einem zeigen, wo's langgeht, aber schlussendlich findet man am besten seine eigene Technik. Ich experimentiere jedes mal wieder mit den Ebenen, radiere aus, klone über die Bruchstellen, drehe an den Farbwerten, damit alles übereinstimmt. Am Ende kann man am meisten, wenn man sich überall durchprobiert hat.
Ich glaube, es wäre eigentlich am logischsten, am Anfang ein bisschen Das sind die Werkzeuge/Tools/wie-das-auch-immer-heißt, die ich hauptsächlich nutze mache, aber ihr solltet ja selbst gucken und außerdem wolltet ihr ja auch wissen, wie ich dieses Nebelbild gemacht habe.
Dabei will ich nochmal betonen: Ich hab die Idee von Joana. Ihr Tutorial ist allerdings für Photoshop, und da die meisten hier wohl eher mit Gimp arbeiten, habe ich es für dieses Programm umgebastelt.
Im Prinzip geht es natürlich schon los, bevor ihr überhaupt am Computer sitzt, nämlich beim Fotos machen. Ich bin da nicht das beste Beispiel gewesen, die Fotos habe ich noch mit meiner guten alten Kamera gemacht, aber ich würde euch raten, die Blende schön weit aufzureißen (in der Hoffnung, dass ein, zwei Leute jetzt damit was anfangen können), dann ist der Hintergrund gleich schön verschwommen. Sieht ja immer besser aus, wenn man das nicht nachher am Computer machen muss.
Ihr seht, bei mir ist das jetzt eher weniger der Fall... Aber darum kümmere ich mich später, jetzt geht es erst mal an die Farben, denn dieses gelbe, undefinierte Zeugs im Hintergrund hat ja eher weniger was Mystisches an sich.
Ihr könnt euch aussuchen, ob ihr dafür eine neue Ebene erstellt, um das Originalfoto immer noch zur Hand zu haben, oder ob ihr einfach lospanscht.
Kurzer Ebenen-Crahskurs: Das Ebenen-Fenster, falls ihr es nicht sowieso immer benutzt, öffnet man unter Fenster → andockbare Dialoge → Ebenen. Bei mir klebt da irgendwie noch eine Menge mehr Zeug mit dran, weil ich es über Fenster → Kürzlich geschlossene Docks geöffnet habe, aber das geht wohl nur, wenn man es auch mal geschlossen hat. Was auch immer ihr dann habt, solange ihr die Ebenen seht, reicht das.
Die Ebenen kann man untereinander anheben, man kann regulieren, wie stark sie decken (um zum Beispiel einen transparenten Schriftzug zu erstellen) und vor allem kann man sie einzeln bearbeiten. Wenn ich eine Blume auf mein Foto male, dann kriege ich sie da nie wieder weg (höchstens mit Bearbeiten → rückgängig). Wenn ich die Blume aber auf eine neue, transparente Ebene male, dann kann ich einfach die Ebene löschen oder einzelne Teile wegradieren, wobei der Foto-Ebene nichts passiert.
Soweit alles klar?
Am besten, ihr gebt den Ebenen immer einen Namen, dann wisst ihr, wo ihr gerade seid.
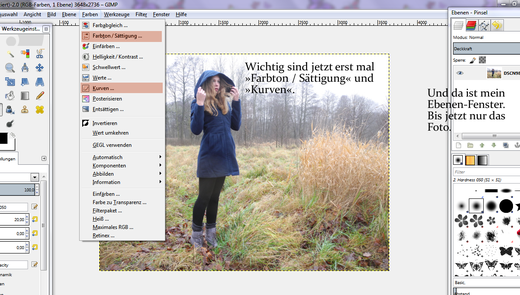
Ich würde mich total freuen, wenn irgendjemand das mal ausprobiert und mir das Resultat zeigt, gerne auch privat, wenn ihr es nicht an die große Glocke hängen wollt. Das wäre zumindest ein Stück Motivation, um vielleicht nochmal ein Tutorial zu machen, über Portäts vielleicht... Da gibt's eine ganze Menge zu verschönen. :D
Stört es euch, wenn der Text auf dem Bild ist? Für mich war das gerade einfacher, aber wenn ich es (beim potentiellen nächsten Tutorial) anders machen soll, dann sagt Bescheid.
Also dann, allerliebste Grüße und euch noch einen wunderbaren Tag,
Märchen :)


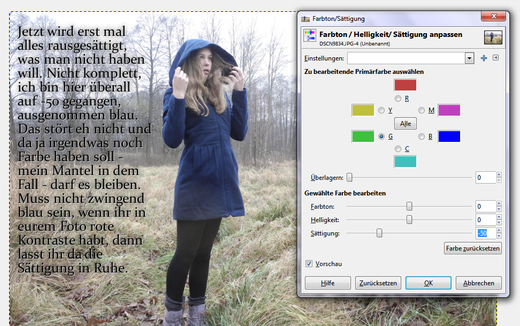
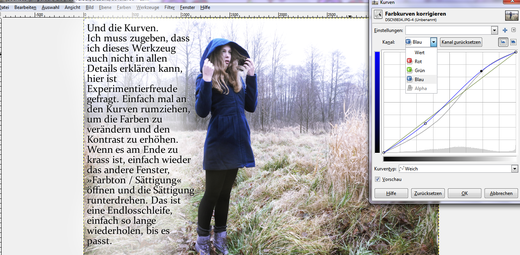
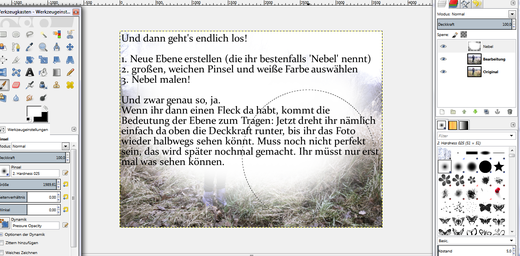



Kommentar schreiben
Carolina (Donnerstag, 06 Februar 2014 16:31)
Nein also dann bin ich auch froh - das Märchenkind würde mir ja wohl sonst sehr fehlen! :-)
JAHA!! Diese Leute machen das mit Absicht sage ich dir. Es ist so - ich suche mir die verlassenste Straße der ganzen Stadt. So eine, wie aus den Horrorfilmen - du weißt schon - wo immer jemand stirbt. 23,5 Stunden verirrt sich dorthin nicht mal ein Floh - aber exakt in der halben Stunde, in der ich mich dort befinde, machen Oma und Opa dort ihren Spaziergang, der Nachbar führt seinen Hund aus und Kinder spielen GENAU DA Fußball. Ach ja - und Bauarbeiter müssen natürlich auch plötzlich irgendwas reparieren.
Verrückt.
P.S. Was ich dir noch sagen muss - ich liebe ja deine Texte und deinen Blognamen und DU - du bist einfach zauberhaft. Aaaaber - ich blicke irgendwie nie durch bei deinem Bloglayout. Vielleicht bin ich zu einfach gestrickt. Aber irgendwie weiß ich nie genau was ich wie anklicken muss. Wollte ich nur mal sagen - vielleicht gehts ja anderen auch so.
June♠ (Donnerstag, 06 Februar 2014 19:11)
Danke für diesen Faden der Ariadne im Labyrinth von Gimp^^
Ich weiß jetzt wenigstens ein bisschen wo es langgeht.
Ich habe mir Gimp auf den Laptop geladen und war immer nur am rätseln "Ebene? Hä?" da ich vorher PicEdit für Anfänger heruntergeladen hatte ;)
Sehr hilfreich fände ich ein Tutorial, wie man verschiedene Bilder zu einem Bild verschwimmen lässt, also nicht Transparent, irgendwie anders, so wie viele Jimdo-Header.
Alles Liebe und nocheinmal Herzlichen Glückwunsch zu diesem Aufschlussreichen Tutorial, June
Träumerin (Donnerstag, 06 Februar 2014 20:38)
Dein Tutorial ist super geworden. Der Text ist an seiner Stelle sehr passend, das ist gut,denn so macht man es Schritt für Schritt und sieht gleichzeitig was du meinst. Mach weiter so^^
Unwritten (Freitag, 07 Februar 2014 12:09)
Ok. Eigentlich hätte ich ja auch darauf kommen können, oder? xD Aber tja, so schlau ist das Lynnilein einfach nicht.
Jetzt braucht es nur noch ein gutes Foto mit dem es das ausprobieren kann :D
Vielen Dank für das Tutorial, ich freu mich schon auf weitere^^